Amending the order in which products and categories appear in your online Menu
Follow the below steps to customize your inventory so that products and categories appear in your preferred order.
1) Log into your business portal on Facilipay.com and click on 'Inventory'
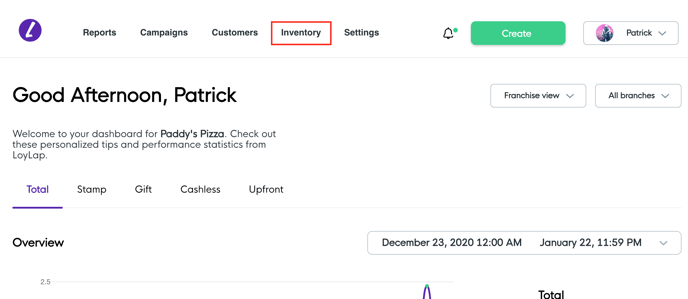
2) Click on the inventory/category that you want to edit
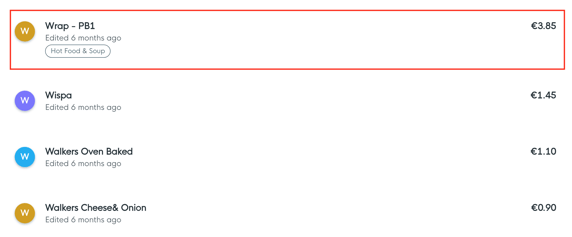
3) Scroll down until you see 'Sort Order'
- The sort order will list the inventory item in numeric order within that category.
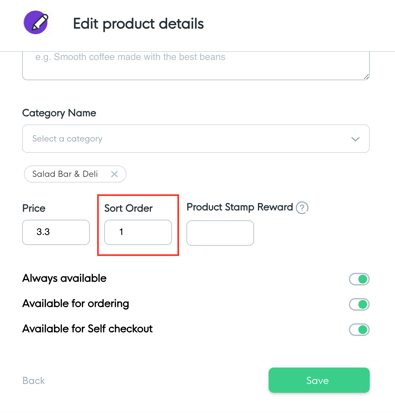
4) Define the order that you would like your products to be listed as in your online menu.
- For example, entering the number 1 as shown above will place the product at the top of the list in a given category, entering number 5 will place the product in 5th place, etc.
5) Press 'Save' in the bottom right corner and sync your inventory (by pressing the 'Synchronize' button in the top right corner on the Inventory main page) to see the product sort order updated on your Clover device/s.
Editing the sort order for product categories :
1) Amending categories on your business portal: Similar to editing products in your inventory list, you can edit the name of the category and order in which the categories appear in your online menu.
- Click on 'Categories'
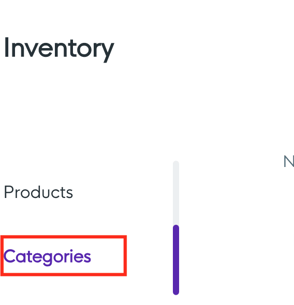
2) Click on a listed category and you can then edit the order as required.
- Click 'Save'
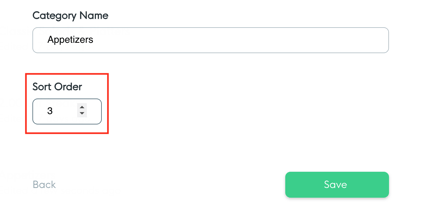
…
Check your category list to see the category to see the changes that you've made
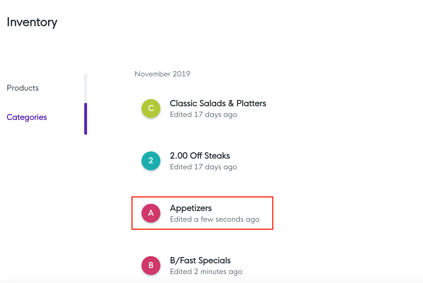
Related Articles
Pulling new products into your Facilipay inventory
Pulling new products into your Facilipay inventory Follow the below steps to sync your Inventory additions/updates so that they appear on your Clover device/s. 1) Log into your Business Portal 2) Click on 'Inventory' 3) To update/sync your inventory ...How to Edit your Online Product Inventory
How to Edit your Online Product Inventory Please have a read through this article to learn how edit your online product inventory. 1) Log into your Business Portal 2) Click on 'Inventory' 3) To update/sync your inventory list from your Clover POS ...Making Products/Categories available for Online Ordering
Making Products/Categories available for Online Ordering Following this article you will be able to make specific products or entire categories available or unavailable for Online Ordering 1) Login to your Business Portal. 2) Click on Inventory from ...Adding images to products to display when customers Order Online
Adding images to products to display when customers Order Online Follow the steps below and learn how to add imagery to your inventory items. 1) Log on to your business portal - Click on 'Inventory' 2)Select the inventory item that you want to add an ...Making a product available for online ordering for a set time period only
Making a product available for online ordering for a set time period only Follow the below steps to learn how to add/remove product availability and learn how to customize inventory items so that they appear at certain times of the week. 1) Log in to ...