Following this article you will be able to make specific products or entire categories available or unavailable for Online Ordering
1) Login to your Business Portal.
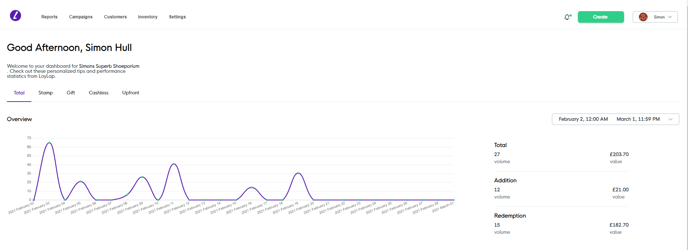
2) Click on Inventory from the top menu.
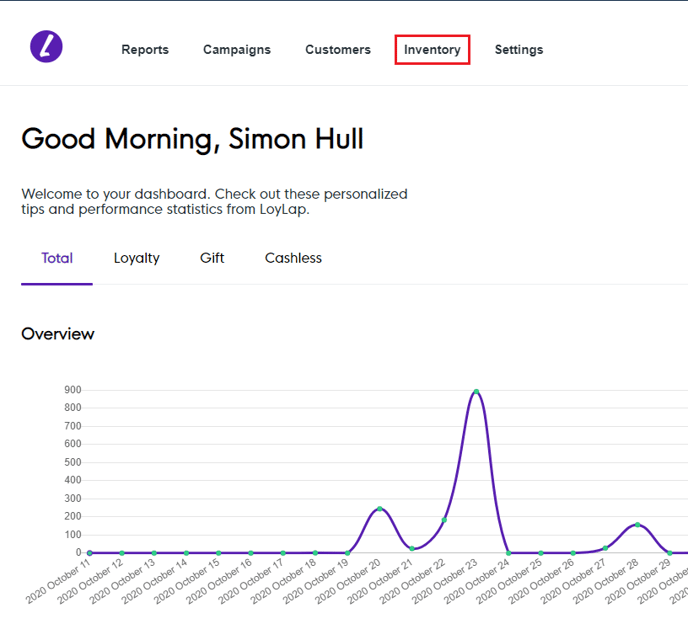
For Individual Products
You will be taken to the below page which lists all of your products from your Clover Inventory. If you do not see any products you may need to sync your inventory, you can read more about how to do that here.
Find the item you want to make available by scrolling through the list or by using the search function.
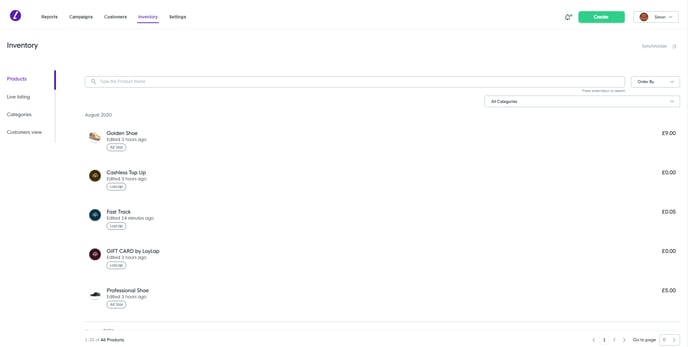
Once you have found the item you want to make available click into it and it will display the below box for the item. If you want it to be available for ordering then mark the item as Available for Ordering and click save.
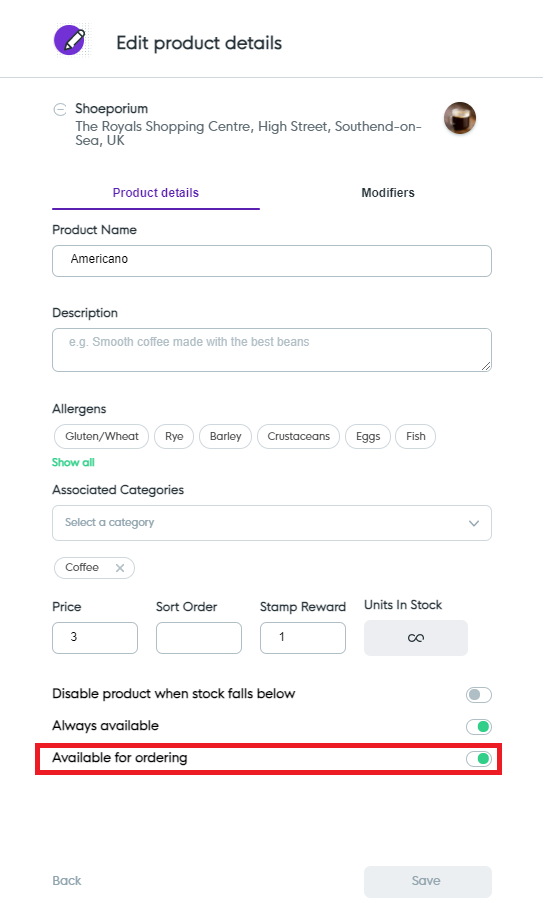
For Entire Category
From the main inventory screen click on 'Categories' on the left hand side menu.
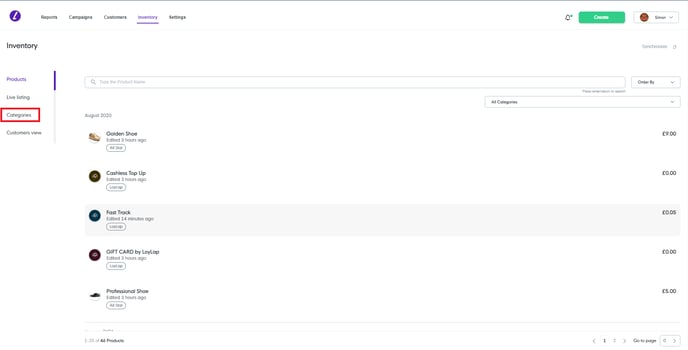
Find the category you want to make available for ordering by scrolling through or by using the search functionality. Once found click on the category so you see the below screen. This will show you all of the products that are in the selected category that will be affected by making the category available. Mark 'Available for Ordering' as displayed below and all of the products within the category will be available.
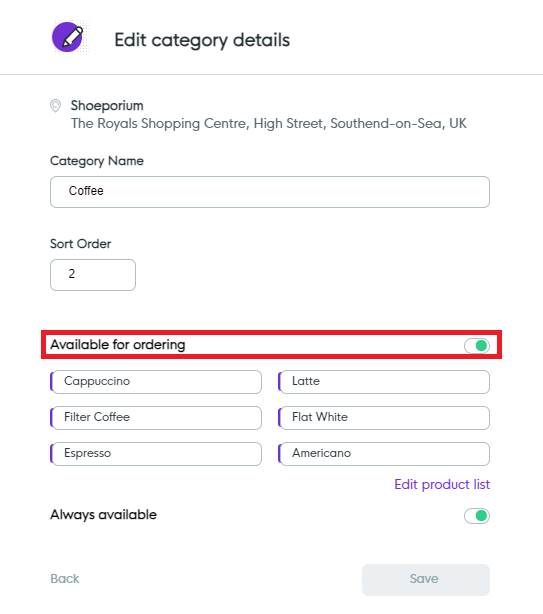
If you have any other questions or issues then please contact us using support@facilipay.com