Setting a Custom Welcome Message
Using the steps outlined in this article you will be able to set a welcome message for your Order Ahead customers.
1) Log into your business portal here.
2) From the Home screen click on 'Settings' and then 'Branches'.
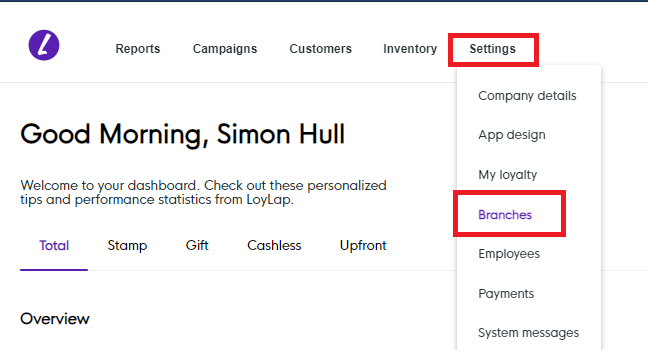
3) Select the Brach you want to set the Welcome Message for.
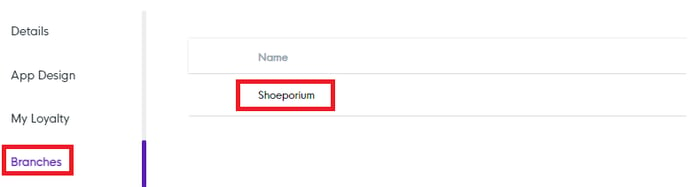
4) Click on 'Ordering Settings' then 'Edit'
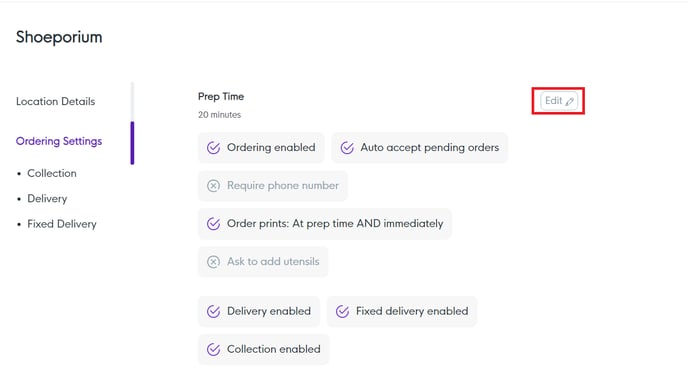
5) Scroll down until you see the Welcome Message box. Type in the message you want to display to your Customers. Once you are happy with the message click Save.
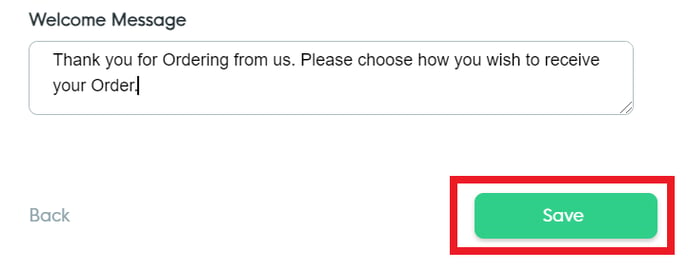
Your message will now display on the ordering page like the example below.
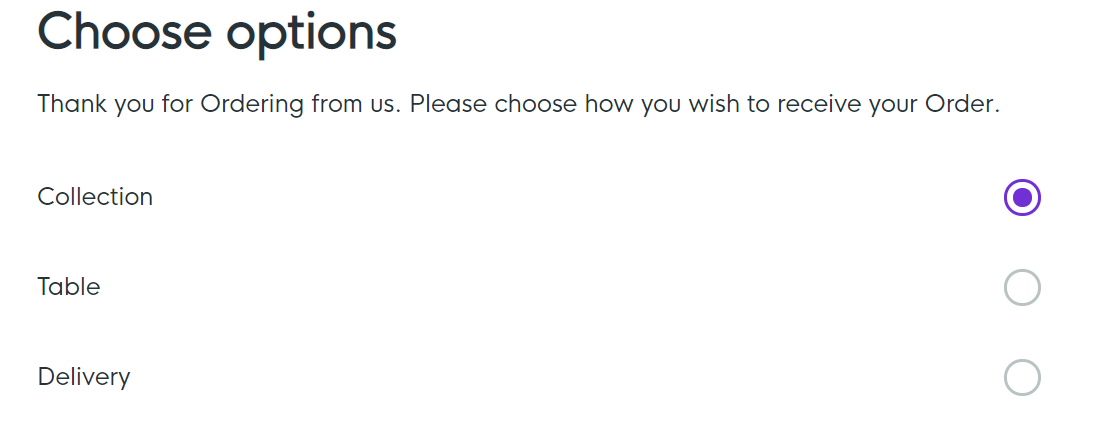
If you have any additional questions or require further support please contact us via email using support@fa.com
Related Articles
Setting Prep Time for Collection & Delivery
Setting Prep Time for Collection & Delivery Following the steps in this article you will be able to set a base prep time and allow time for your delivery options. 1) Log into your business portal www.Facilipay.com. 2) Go to 'Settings' & Branches' 3) ...How to Edit your Online Product Inventory
How to Edit your Online Product Inventory Please have a read through this article to learn how edit your online product inventory. 1) Log into your Business Portal 2) Click on 'Inventory' 3) To update/sync your inventory list from your Clover POS ...Pulling new products into your Facilipay inventory
Pulling new products into your Facilipay inventory Follow the below steps to sync your Inventory additions/updates so that they appear on your Clover device/s. 1) Log into your Business Portal 2) Click on 'Inventory' 3) To update/sync your inventory ...Making a product available for online ordering for a set time period only
Making a product available for online ordering for a set time period only Follow the below steps to learn how to add/remove product availability and learn how to customize inventory items so that they appear at certain times of the week. 1) Log in to ...