Follow the below steps to learn how to add/remove product availability and learn how to customize inventory items so that they appear at certain times of the week.
1) Log in to your business portal
2) Click on 'Inventory'
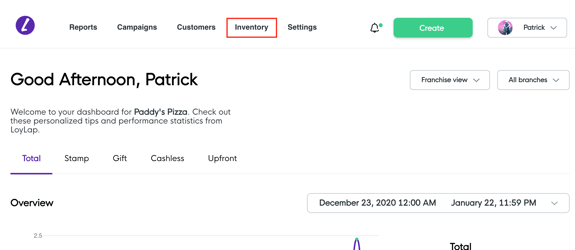
3) Click on an Inventory Item or category and scroll down until you see the below three settings :
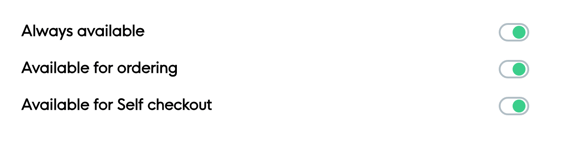
For certain inventory items that are only available on certain days or at certain times eg. a breakfast roll or a weekend special:
- Ensure that the toggle for 'Always Available is turned off (grey)
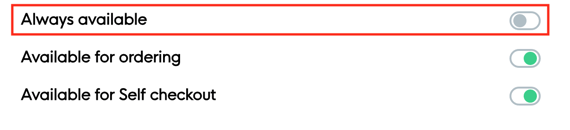
- A weekly schedule will appear you will need to manually select the days of the weeks and times that you would like the chosen item/s to be available for customers.
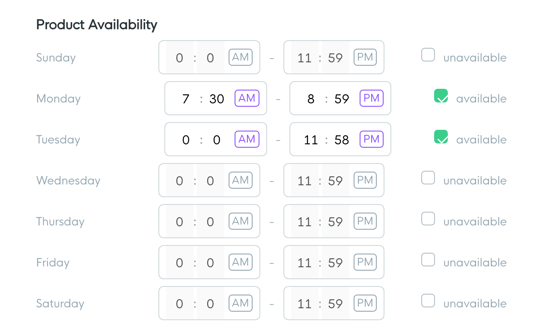
*Ensure that you have enabled/disabled 'Available for Ordering' accordingly - This enables customers to see the inventory item on the customer facing app and pre order.
4) Click 'Save'
Tip: After making the above changes, Press 'synchronize' if you need the changes to update on your Clover device instantaneously.